윈도우11에 자바8을(64비트) 설치해보려해요 (사실 윈도우10이랑 차이없어요)
( * 오라클 계정 필수! 미리 가입해두세요 )
1. https://www.oracle.com/java/technologies/downloads/#java8-windows
위의 주소로 가요
그러면 아래의 화면이 나타나요
Java8 선택되었는지 확인하구요
Windows 버전인지 확인해요

1. 32비트 ...
2. 64비트 ...
이건 자신의 컴퓨터 비트에 따라서 설치해야해요
============================================================================
* 컴퓨터 비트 확인 하는 법 *
1. window 키를 눌러 검색창에서 ' PC 정보' 라고 검색합니다

위의 PC 정보 클릭해요
2. 아래와 같이 빨간 밑줄이 컴퓨터 비트 정보에요 ( 32 or 64 )

============================================================================
제 컴퓨터는 64비트네요
그러니 위에서 2번인 x64 intaller 의 다운로드 탭에 있는 jdk-8u301-windows-x64.exe 를 다운받을게요
2. 체크 후 다운로드 클릭! 다운로드가 끝나고 파일을 열어요

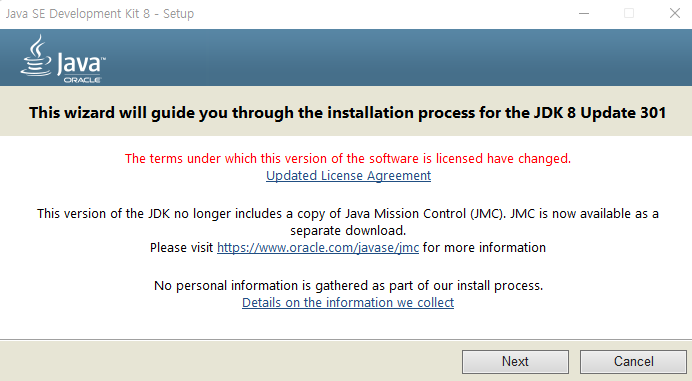
3. Next 버튼을 눌러요
그다음 또 Next를 눌러요
4. 그러면

이 창이 나올텐데 가급적 경로는 안 바꾸는게 좋아요~(찾기 어려움) 다음 클릭!
(바꿨을때는 경로 꼭 기억해놓기)
5. 설치 끝이에요

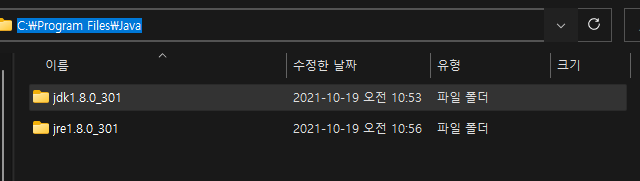
* 본인이 설치한 경로를 꼭 기억해두세요 ( 메모장에 )
6. 설치했다고 끝이 아니에요
자바를 사용하는 곳에서 자바가 어디에 있는지 알려주기 위해 환경변수를 설정해줘야해요
window 키를 누르고 검색창을 열어요
거기에 '환경 변수' 검색을 해요

그다음

빨간 줄의 환경 변수 클릭!

그러면 위의 창이 나오는데 Path를 클릭하고 편집 클릭~!

1. 새로 만들기 누르시고~
2. 아까 jdk 폴더의 bin 경로까지 들어간 경로를 집어넣어요
ex)

3. 그 다음 확인 버튼눌러요
7. 그다음 아래 시스템 변수 '새로만들기' 눌러요

8. 그다음 변수 이름 에는 JAVA_HOME 입력하고요
변수 값에는 jdk설치 폴더경로를 넣어줘요 ( bin 폴더 제외)

9. 확인 버튼을 누르고 나머지 창에서도 전부 확인 버튼 눌러요
10. 재부팅하면 설치 끝~!
11. 잘 설치되었는지 확인하기
window + R 버튼을 눌러요

엔터 누르시고
java -version 을 입력해보세요

자바 버전이 나오는거 보니 설치가 잘 되었네요~!
'개발' 카테고리의 다른 글
| 인텔리제이 메뉴 글씨크기 키우기 (0) | 2021.10.19 |
|---|---|
| github 학생인증 받기 (0) | 2021.10.19 |
| JWT오류! JWT signature does not match locally computed signature. (4) | 2021.01.27 |
| 스프링부트 postman 한글 깨짐 (0) | 2021.01.25 |
| 소스트리 login failed use ctrl+c to cancel basic credential prompt 푸시 오류 해결. (0) | 2021.01.25 |